VirtualBox
介紹
VirtualBox是個免費的「虛擬電腦」軟體,主要是創建一個模擬的PC個人電腦的硬體環境,讓我們可以在虛擬的電腦硬體中安裝作業系統、測試軟體或病毒等,透過VirtualBox安裝好的作業系統可以跟你現在的電腦系統同時運作,而且兩個系統的資料與程式不會互相干擾或影響,算是一個完全獨立的作業環境讓我們測試各種軟體或功能。
VirtualBox可支援的客戶端系統
-
Windows NT 4.0
-
Windows 2000 / XP / Server 2003 / Vista / Server 2008 / Windows 7
-
DOS / Windows 3.x / 95 / 98 / ME
-
Linux 2.4
-
Linux 2.6
-
Solaris 10, OpenSolaris Fully supported (32 bits and 64 bits)
-
FreeBSD
-
OpenBSD
-
OS/2 Warp 4.5
-
Mac OS X Server
下載與安裝
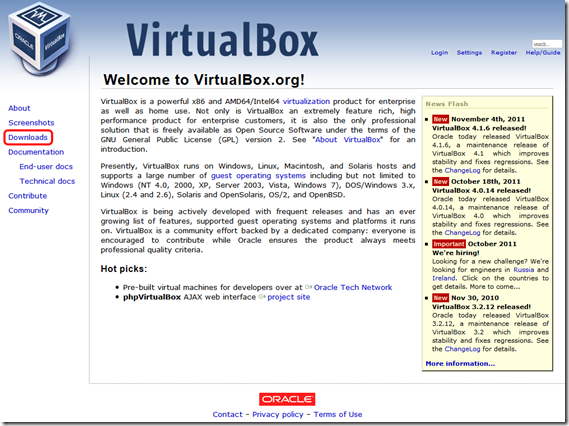
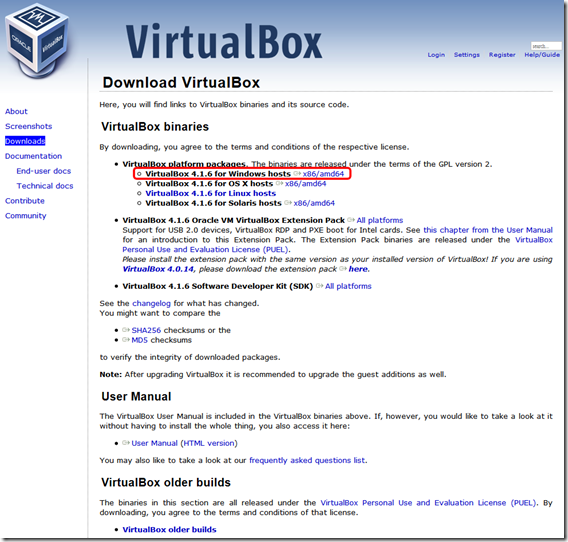
-
安裝VirtualBox軟體:和一般軟體安裝方法差不多,大部分步驟都是按〔Next〕即可。
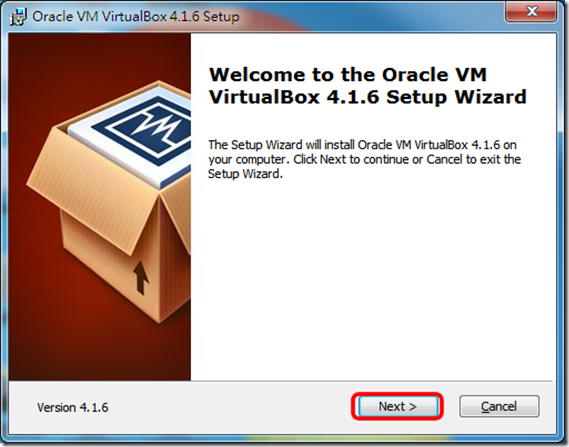
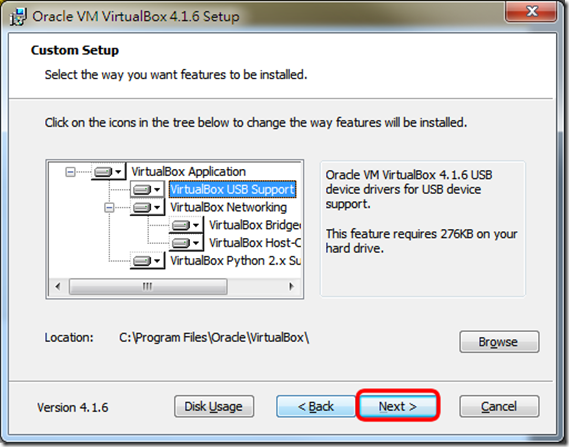
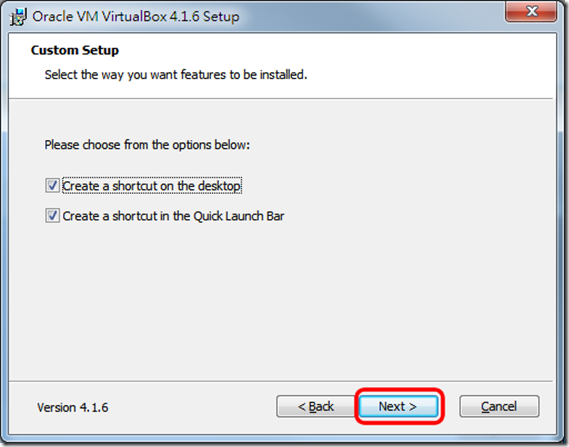
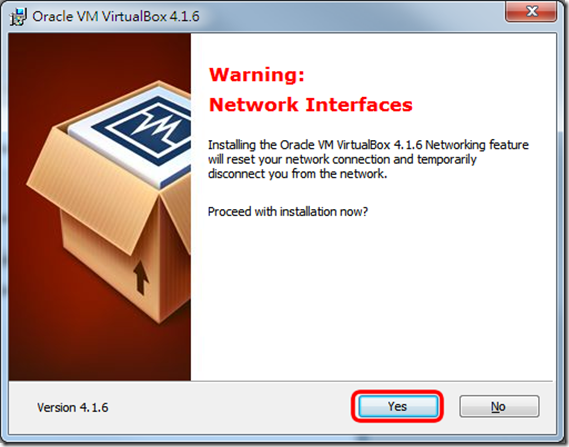
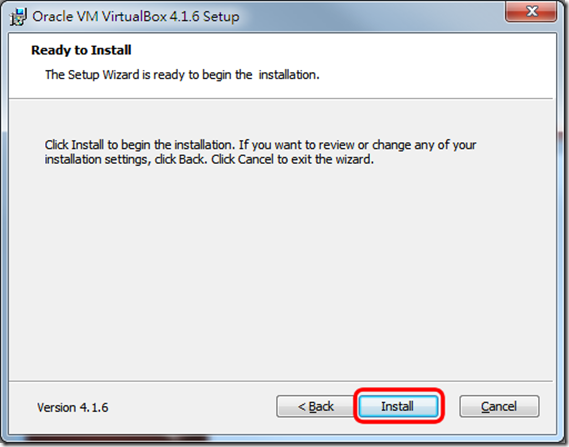
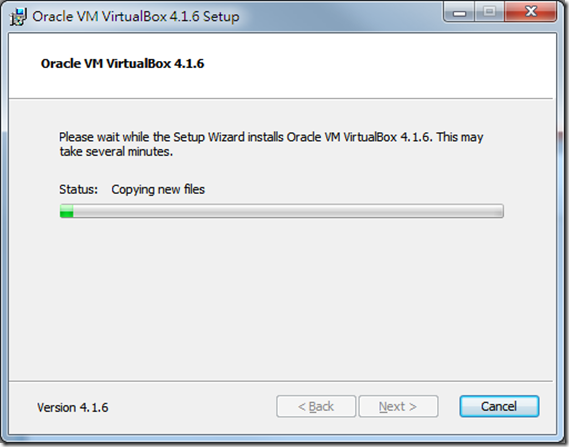
-
電腦會出現是否要安裝一個「通用序列匯流排控制器」,請按〔安裝〕按鈕
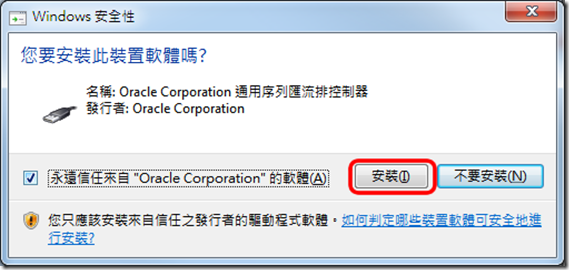
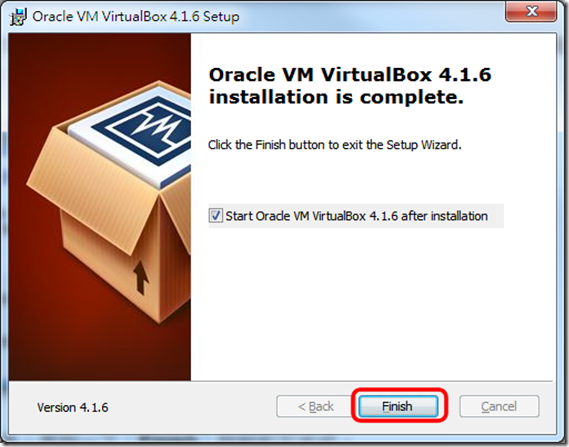
在VirtualBox建立新的虛擬電腦
在VirtualBox軟體中,可以增設很多個不同的「虛擬電腦」,每個虛擬電腦都是各自獨立的,需要從頭開始安裝作業系統
-
第1步驟:按一下VirtualBox工具列上的〔新增〕按鈕
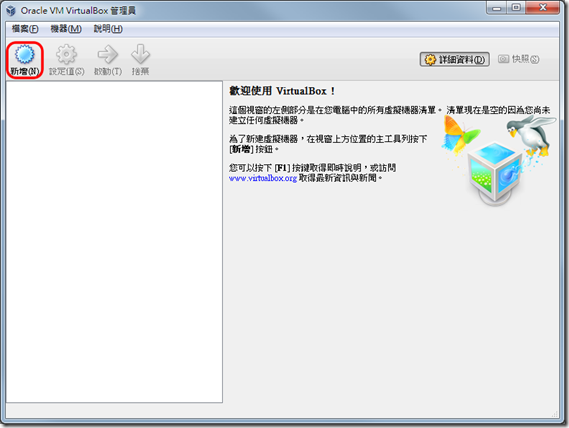

-
第3步驟:接著請在「名稱」中輸入這個新系統的名稱,如「windows XP」,然後在下面的「作業系統類型」下拉選單中點選你要安裝的作業系統和版本,選好後再按一下〔下一步〕
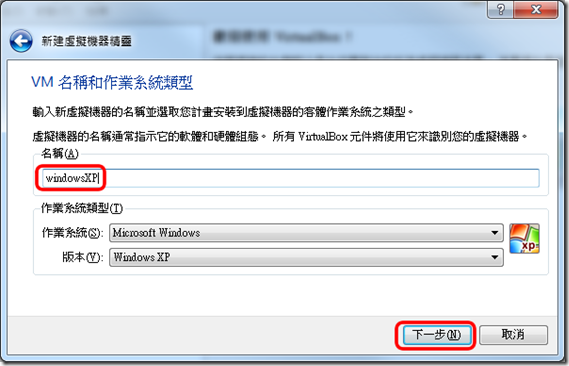
-
第4步驟:設定這個虛擬電腦所使用的記憶體大小,一般開建議記憶體給他用就行了,如果電腦記憶體夠多的話,當然開越多越好。
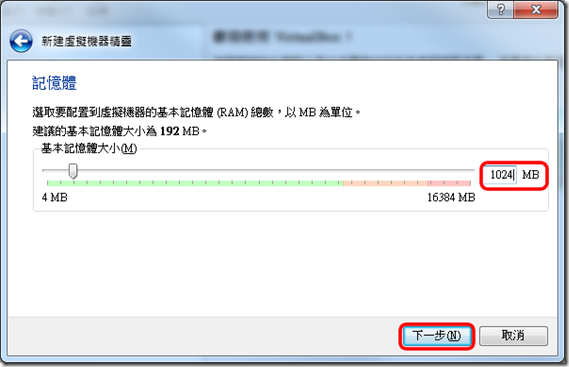
-
第5步驟:勾選「啟動硬碟」和點選「新建硬碟」,按一下〔下一步〕
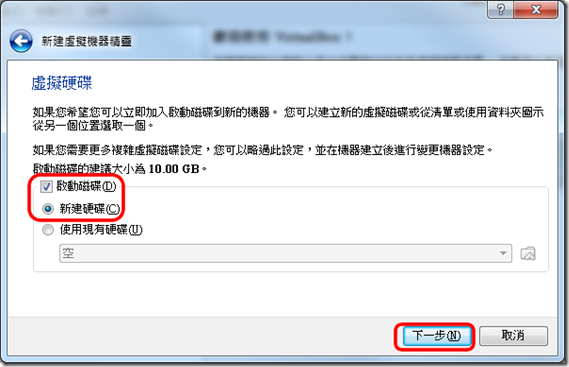
-
第6步驟:點選新增的虛擬硬碟的檔案格式,按一下〔下一步〕
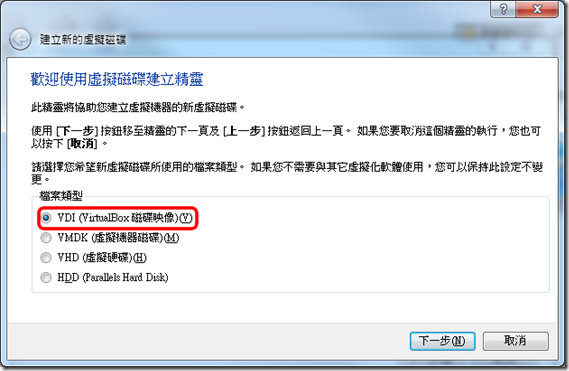
-
第7步驟:虛擬磁碟配置有兩種可以選擇,「動態配置」可以在需要更多空間時才佔用掉硬碟空間,而「固定大小」則會預先佔用掉固定大小的硬碟空間,如果使用不到這麼多空間的話,可能會造成閒置空間的浪費。請點選「動態配置」再按〔下一步〕
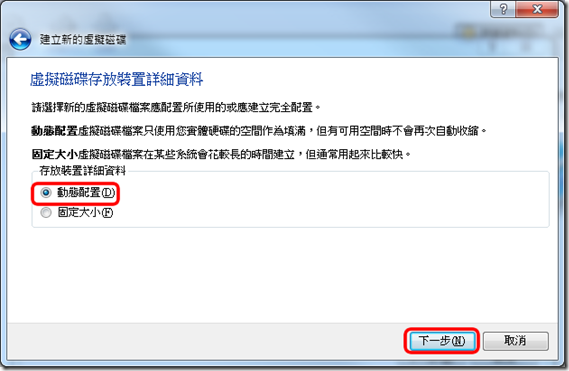
-
第8步驟:接著可以自行設定檔案位置和虛擬硬碟空間的大小,請依照實際需求調整,按一下〔下一步〕
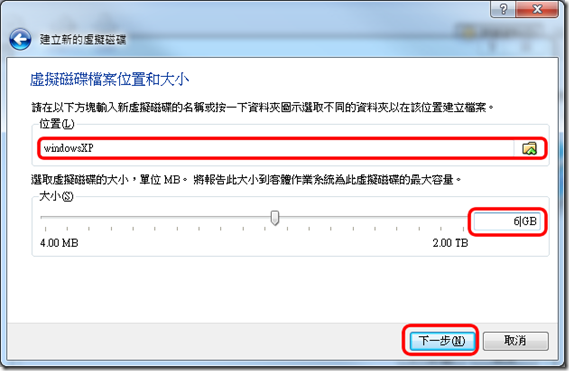
-
第9步驟:按一下〔建立〕按鈕即可完成虛擬硬碟的設定
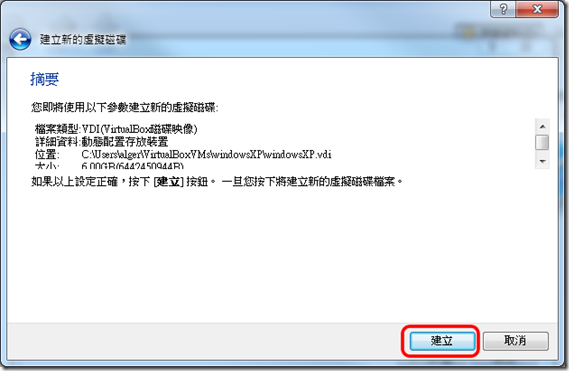
-
第10步驟:接著確認畫面中的各項配置,如果都正確,再按〔建立〕按鈕,完成虛擬電腦的新增、設定工作
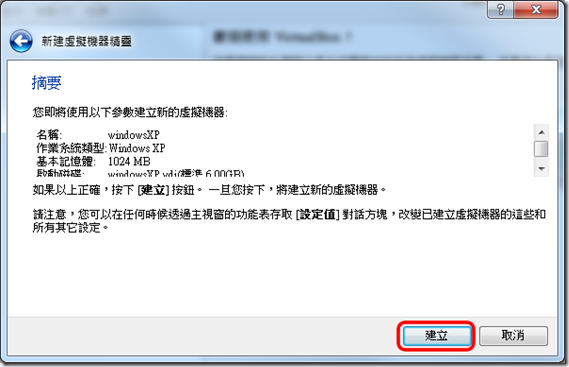
-
第11步驟:安裝作業系統前,必須先設定好虛擬電腦的光碟機,指定要使用哪個主電腦中的裝置來當作光碟機,點選左邊的虛擬電腦,再按一下上方選單中的「設定值」
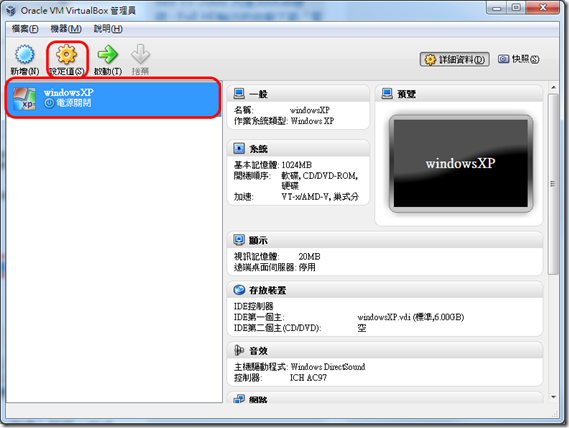
-
第12步驟:請點選左邊的存放裝置,再點選中間選單中的「空」之後點選右側光碟圖示,選擇主電腦光碟機
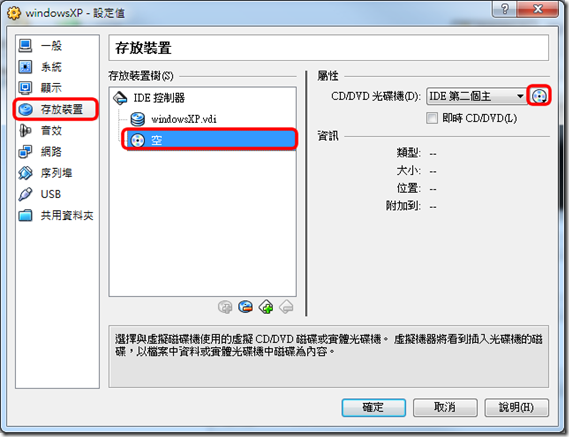
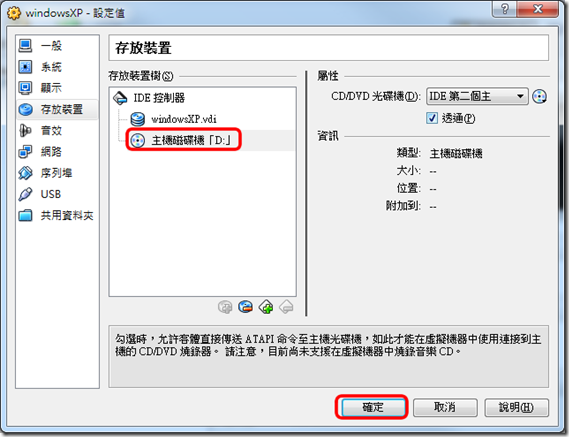
啟動虛擬電腦、安裝作業系統
-
第1步驟:設定好光碟機、讓它可以讀取主電腦光碟機中的光碟後,接著點選左邊虛擬電腦的名稱如「windows XP」,再按一下〔啟動〕按鈕

-
第2步驟:第一次使用時會跳出一個說明視窗,提示我們如果要讓滑鼠跟鍵盤從虛擬電腦中「跳出來」的話,可以按一下鍵盤右邊的〔Ctrl〕按鍵,即可跳回主電腦。
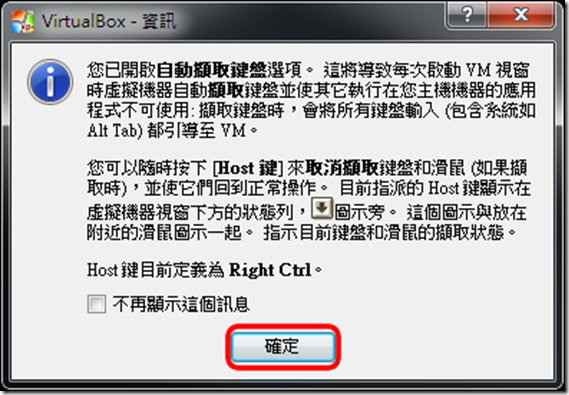
-
第3步驟:接著,就可以像一般windows安裝步驟一樣
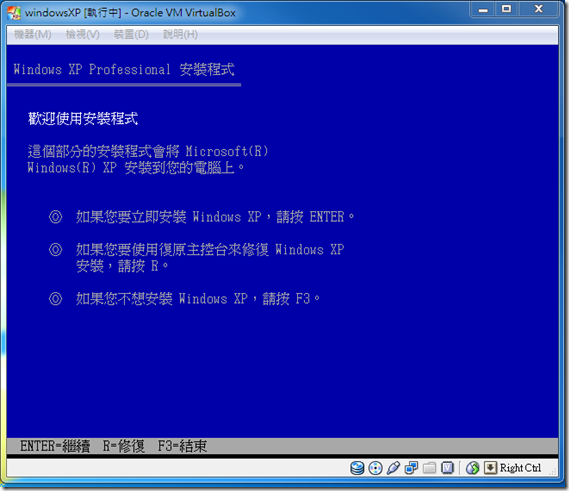
-
第4步驟:在VirtualBox中安裝好windows系統後,必須再安裝Guest Additions。只要在安裝好Windows之後,依序按下〔裝置〕→【安裝Guest Additions】,它會自動掛上一個虛擬光碟,還增加好用的個功能(例如:畫面自動放大為視窗畫面、滑鼠無縫地與原來的視窗結合、複製主電腦文字直接貼到虛擬電腦中…等)
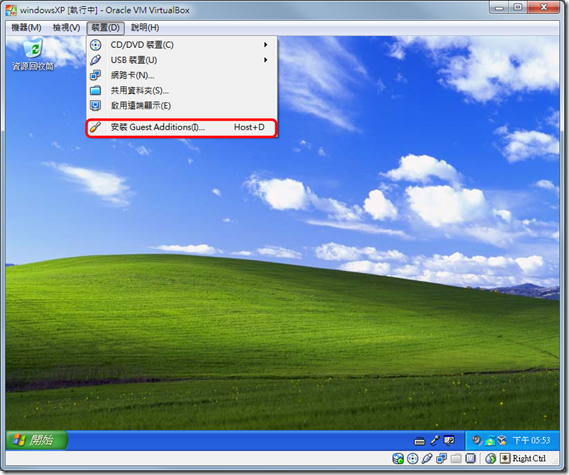





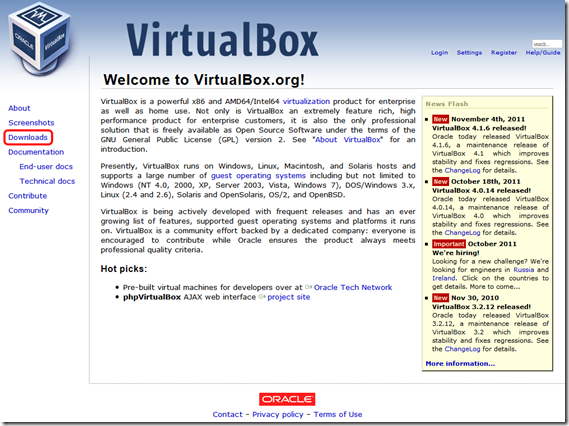
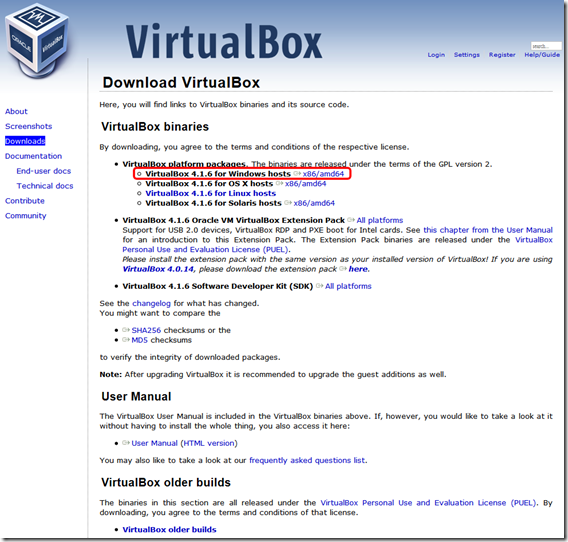
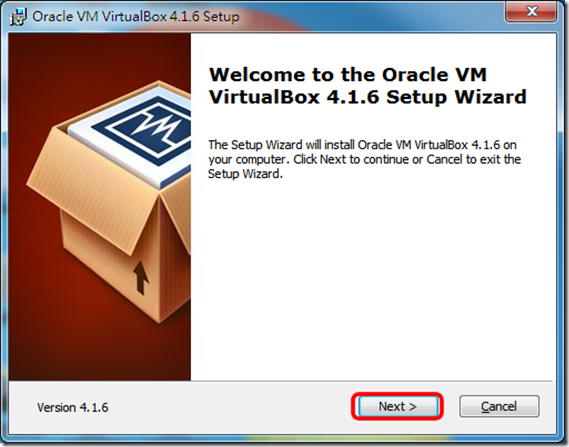
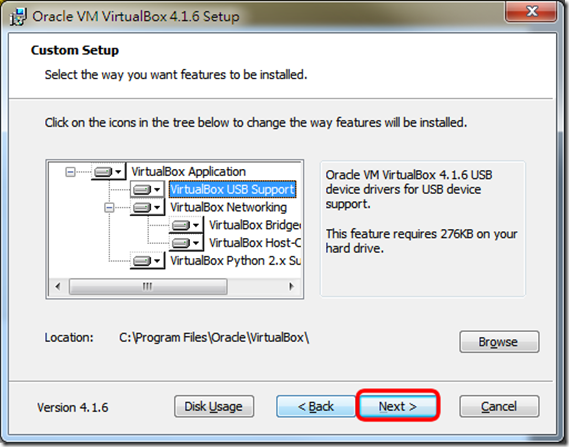
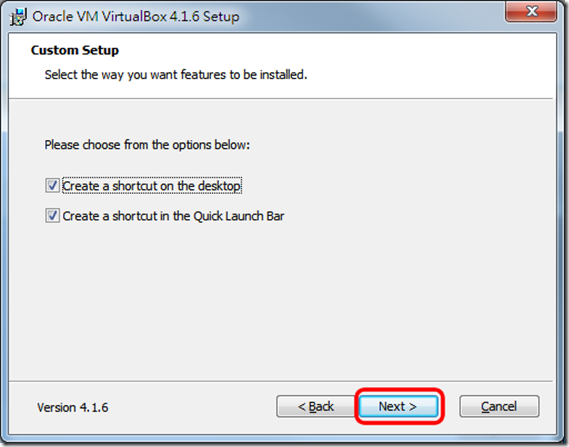
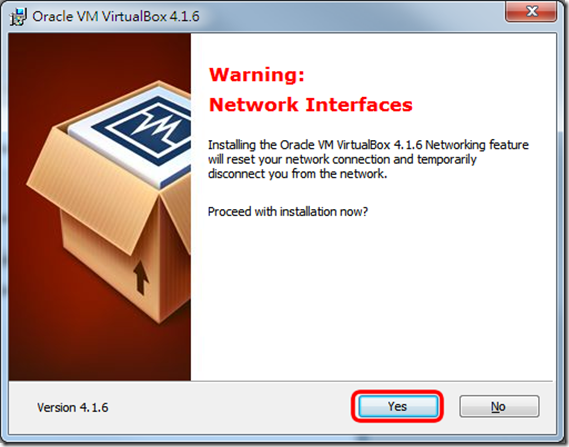
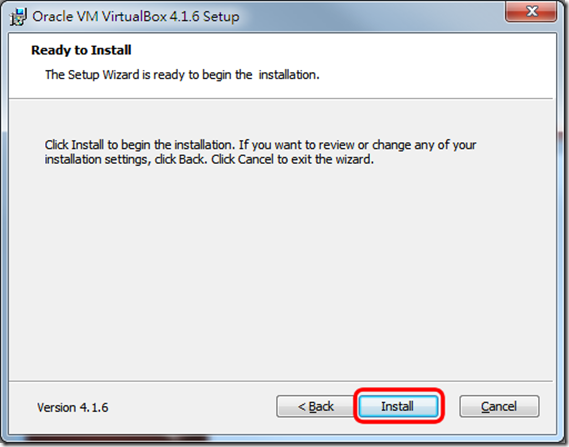
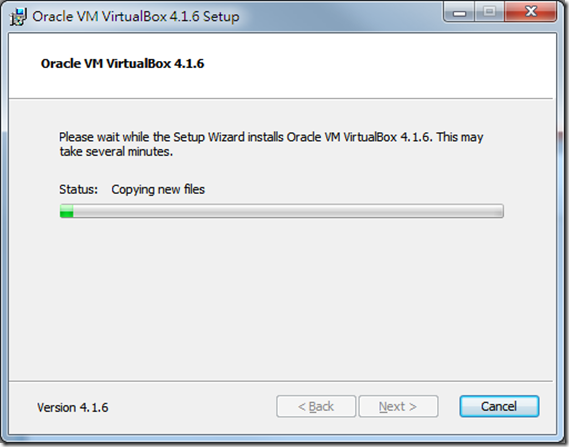
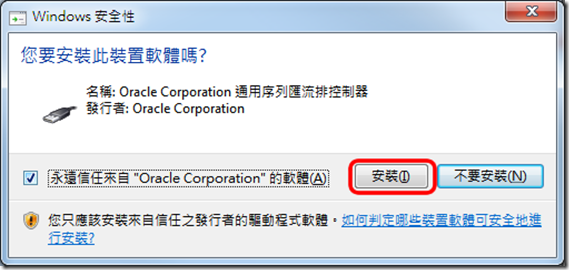
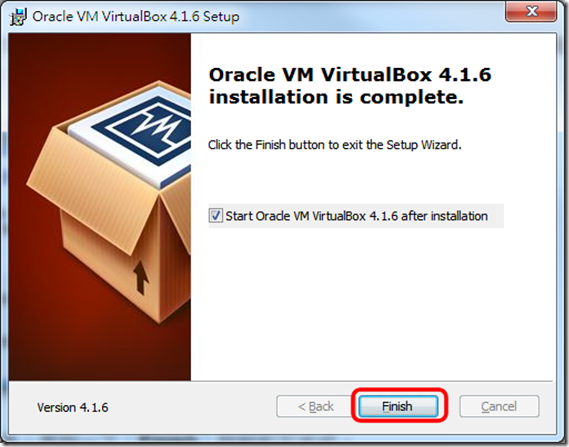
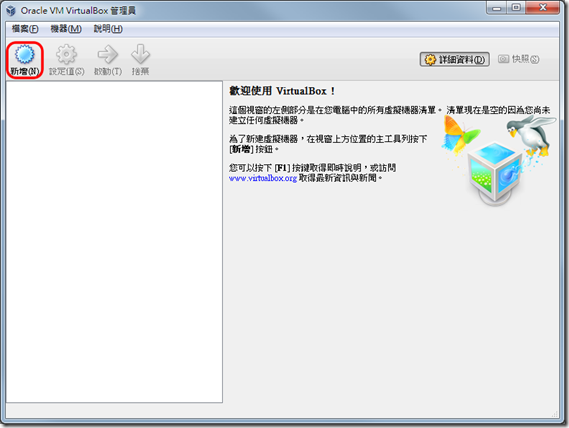

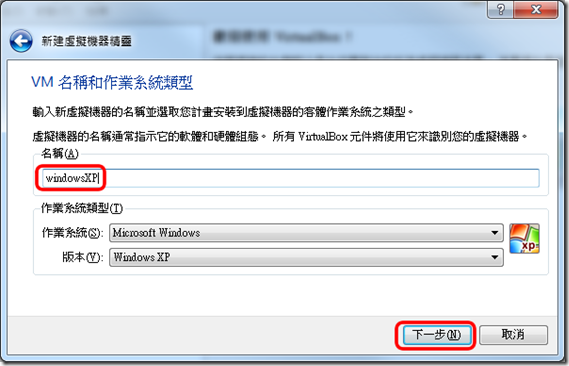
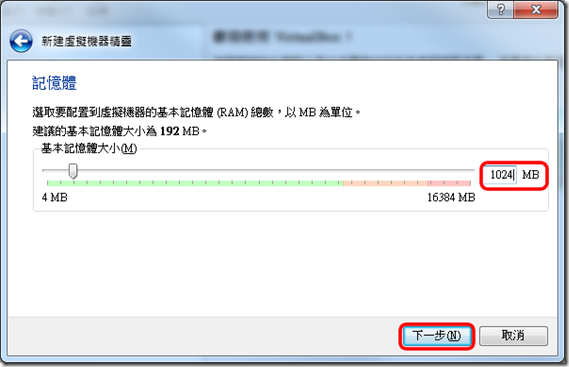
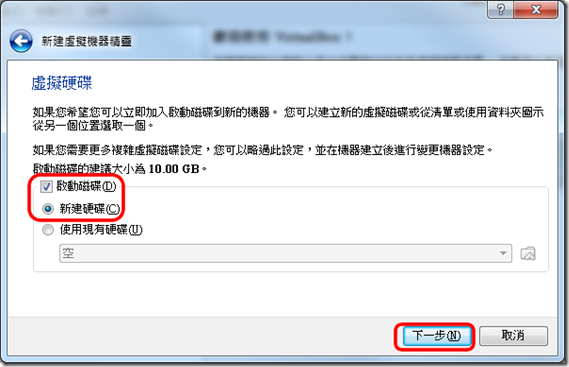
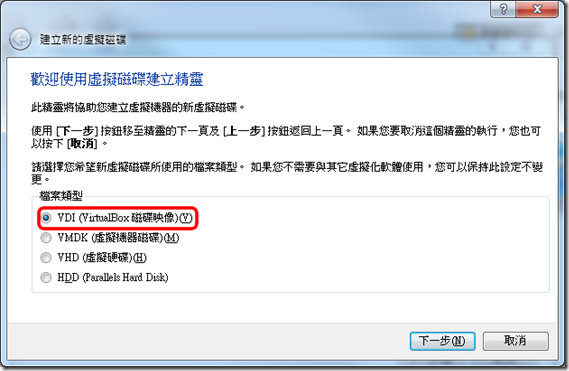
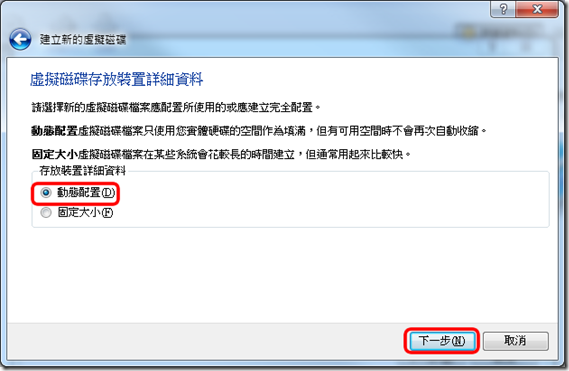
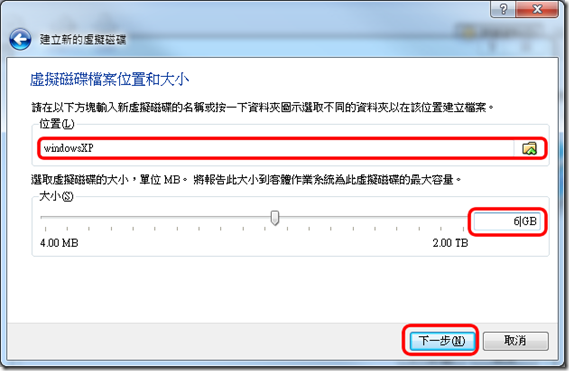
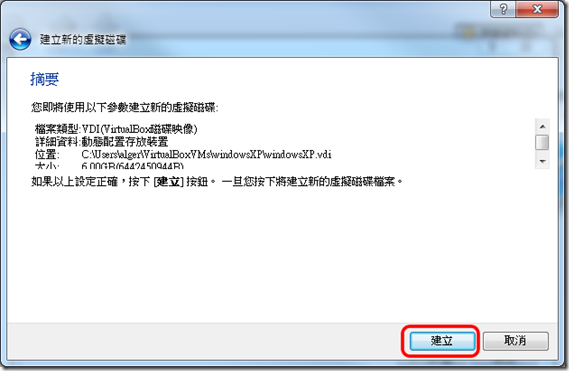
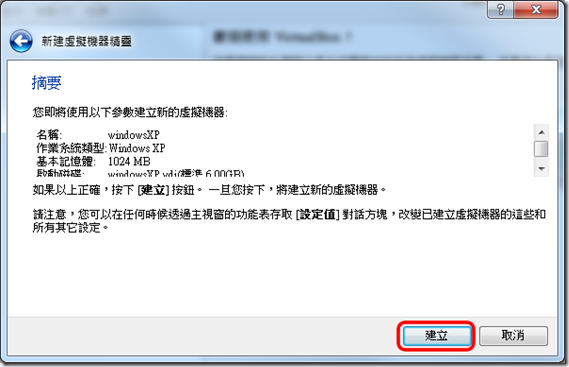
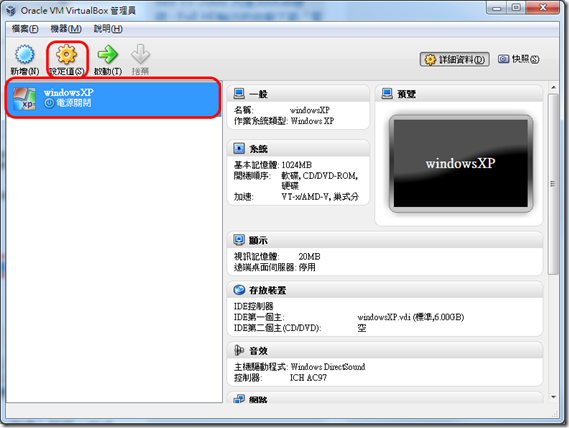
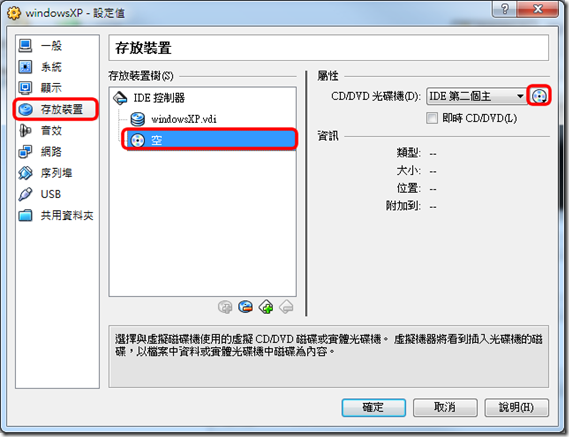
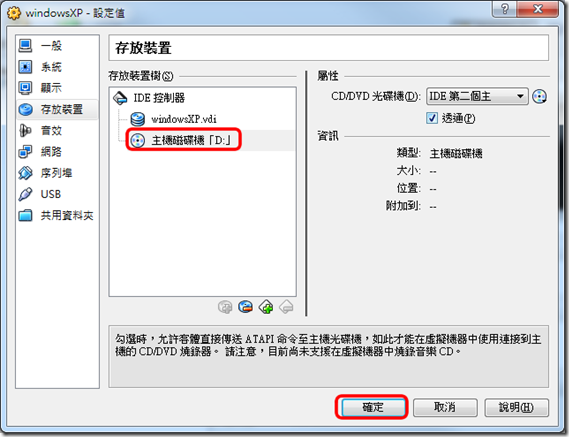

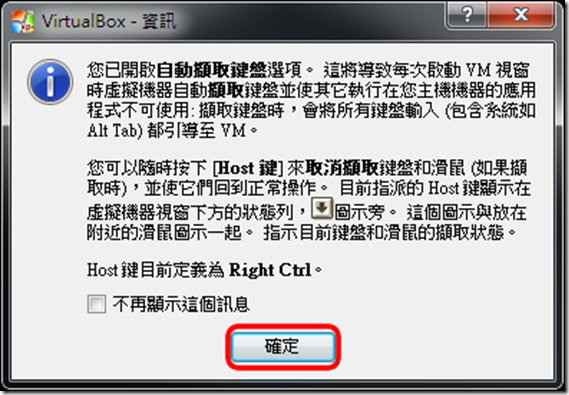
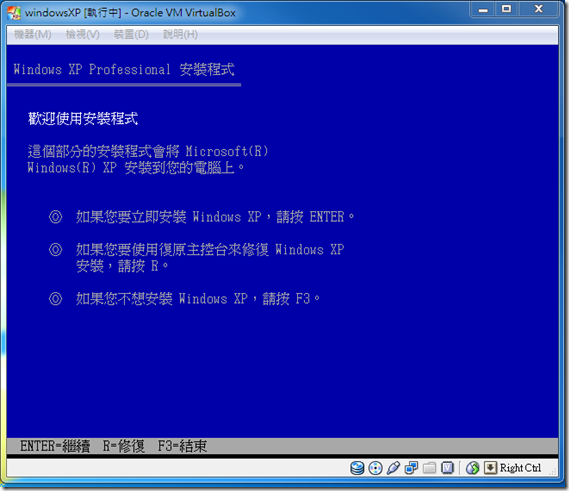
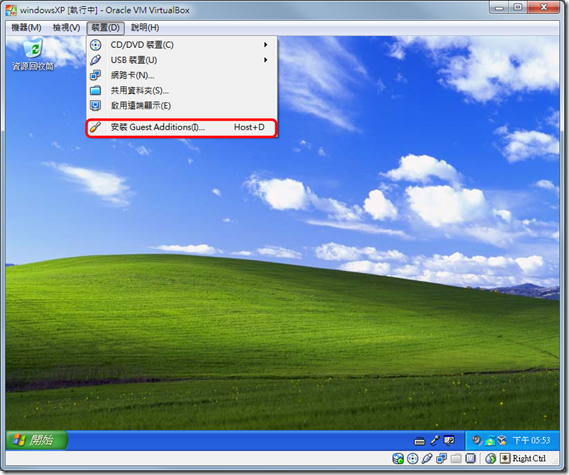
近期迴響