-
相片素材
-
歪斜轉正
預覽視窗中出現水平與垂直格線,可作為旋轉依據,拖曳角度控制點來旋轉素材,調整後按套用鈕,才算完成。若不滿意,可按復原鈕還原。
-
啟用歪斜轉正
-
調整角度
-
套用改變
-
復原
-
-
剪裁
剪裁網狀區代表裁切後畫面,調整前先在限制欄位中指定裁剪比例,拖曳網狀區邊緣,調整大小,最後按套用鈕,才算完成。
-
啟用裁剪
-
設定寬高比
-
調整裁剪區域
-
套用改變
-
-
移除紅眼
視窗右上方按1:1鈕,放大相片,啟用移除紅眼工具。游標範圍略大於眼珠,在紅眼處點滑鼠左鍵一下,即可消除。不需按套用鈕,即可套用,記得兩眼都要操作。
-
快速修復
主要針對亮度與對比進行處理。啟用快速修復工具,即可看見。可按復原與取消復原,比較前後差異。
-
取消編輯效果
在編輯過的縮圖點左鍵二下,進入快速編輯,按工具列的還原回原始內容,即可復原。
-
另存修改相片素材
若想於其他軟體上使用,必須將修正結果另存成新相片。在快速編輯介面,按另存新檔鈕,輸入名稱及資料夾。
-
-
影片素材
可從更多工具中選取像白平衡、亮度調整區、減少雜點、減少手震等修正工具。
-
編輯影片建立視訊檔
副檔名為.vsx:迷你專案,只能使用於簡易編輯與燒錄轉檔中;若要用於其他軟體須建立視訊檔。
三月 05




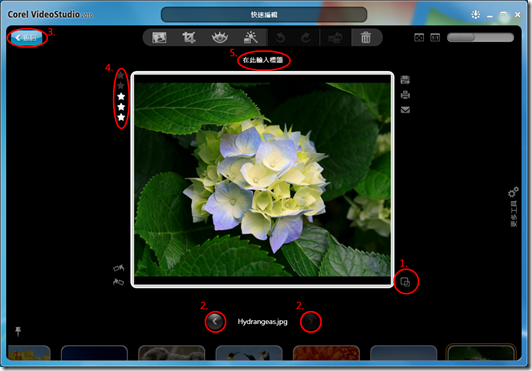
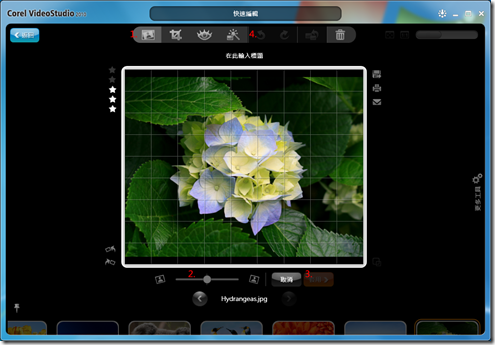
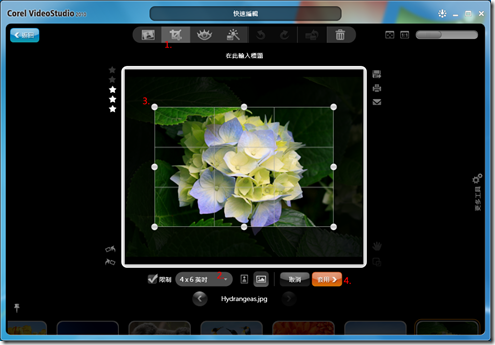
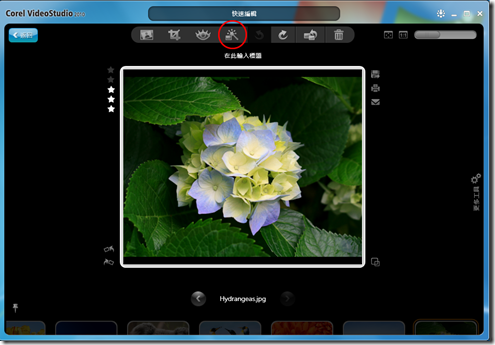
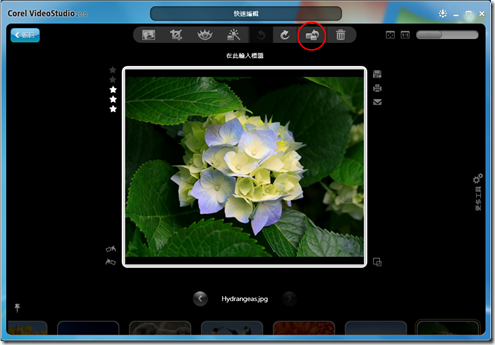
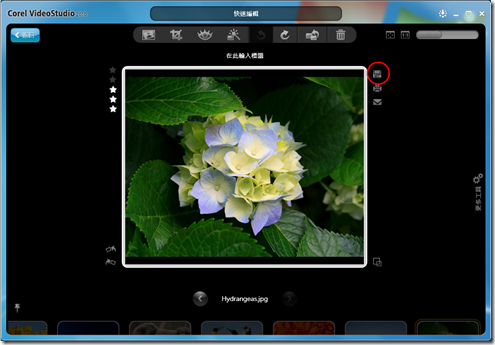
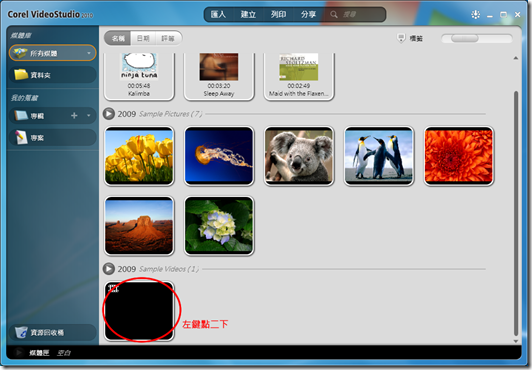
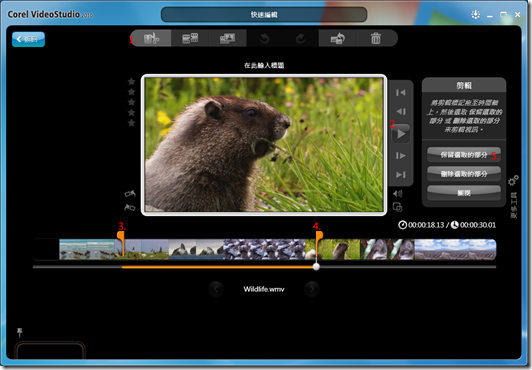
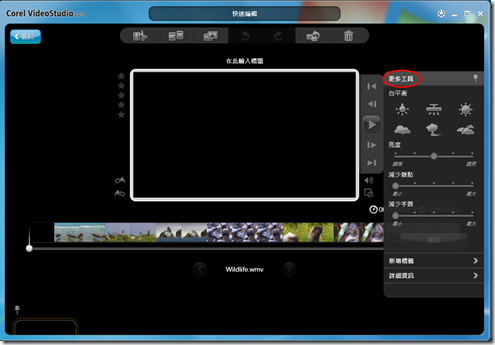
近期迴響